1. Please log in the web interface of WBR-3408.

2. Click on Advanced.

3. Click on PC Database.

4. Add the WCS-2060 IP address into PC Database; here we use “192.168.0.3”.
Please note WBR-3408 should find the IP address of WCS-2060 automatically, in that case you do not need to input the IP address again in the PC Database.
You can use the software in the IP Camera package or IP Cam Secure to locate The IP address of WCS-2060 or IP Camera.

5. Here it shows we add WCS-2060 with IP Address 192.168.0.3 into the PC Database.

6. Return to Advanced Menu.

8. Please select “Web” under Servers Section.
Click on “Enable” it in the Properties.
Select the WCS-2060 under PC (Server)
Select “TCP/IP” Protocol.
Keep the internal and external ports as default 80.
Click on Update Selected Server.

9. Add another RTSP port in Virtual server.
Please configure as below and click on “Add a new server”.
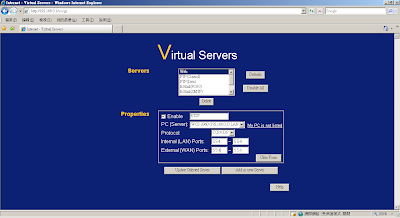
10. You are now able to view the IP Camera with the Public IP Address of WBR-3408 from Internet.
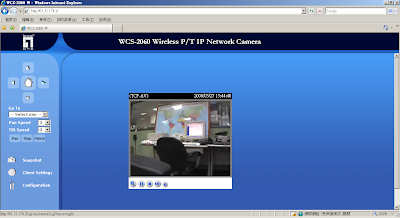
What about my IP Camera is not WCS-2060?
Please refer to the IP Camera Port Forwarding Reference table for your model.
http://www.level1.tw/level1/faq/IPCam%20Port%20Forwarding%20Reference.xls
Simply add the port number in your Virtual Server configuration Page.
What about if my public IP address is Dynamic.
You can create a DynDNS account; configure it into your router. Your router will constantly update the IP address information to DynDNS server.
Please refer to
http://www.level1.tw/level1/faq/How%20to%20create%20DynDNS%20account.pdf
How come I can not view the Video Streaming?
1. Please make sure your firewall does not block the port you forwarded, e.g. Port 80, 554. Or disable your firewall.
2. The firewall can be your Windows build in firewall, Anti Virus Firewall e.g. Symantec Internet Security, PCCillin Internet Security etc…
3. Please make sure you had installed the Active X that is required to view the video streaming.
4. Please make sure your Internet Explorer browser or Plug in tool e.g. Google Search Tool does not block the Pop up Windows.

No comments:
Post a Comment